Apple Pay Suica • PASMO • ICOCA User Guide
Suica, PASMO and ICOCA are Japanese prepaid transit cards that can be used nationwide for both transit and super fast ‘tap to pay’ purchases at stores, vending machines, restaurants and more. Anybody with iPhone 8 • Apple Watch 3 and later can add and use Suica, PASMO or ICOCA in Wallet app. Enjoy the benefits of Express Mode transit and touch payments in Japan thanks to Apple Pay Global NFC support.
Add Suica•PASMO•ICOCA to Wallet
Suica, PASMO and ICOCA are basically the same for regular transit and payments but Suica has Suica Day Passes, Suica Green Car Tickets and other options not available on PASMO or ICOCA. Add Suica if you want those options for travel on JR East lines.
Requirements
- iPhone 8 • Apple Watch 3 and later, updated to the version latest of iOS • watchOS.
- Apple Pay payment card already in Wallet for adding money to Suica • PASMO • ICOCA. Set up Apple Pay with a payment card if you are not using Apple Pay. Payment cards issued in your home country work fine, latest info and updates here (note that VISA is currently blocking foreign issue cards for PASMO and ICOCA use).
- Apple ID set up for two-factor authentication.
- Outside of the nightly 2 am~4 am JST system maintenance downtime.
- Robust network connection.
- A Suica, PASMO or ICOCA card can only exist on a single device, if you have iPhone and Apple Watch choose the one you want be your Suica • PASMO • ICOCA device. You can easily transfer cards between a paired iPhone and Apple Watch.
- The card balance limit is ¥20,000, you can add money to the card at any time within this limit.
Add a new card




Transfer a plastic card
Have your Suica, PASMO or ICOCA card ready and the last 4 digits of the ID number on the back. (Note: only cards issued by JR East, JR West and PASMO Association members companies can be transferred. Cards issued by other companies such as Suica Tokyo Monorail, Suica Rinkai, Hankyu ICOCA, etc., cannot be transferred to Apple Pay). Note: the plastic card is invalid after transferring it to iPhone or Apple Watch and cannot be used again.
- Open iPhone or Apple Watch Wallet App and tap the Add button “+” (iPhone Wallet) or “Add Card” (Apple Watch Wallet), tap Continue, tap Transit, Tap Suica•PASMO•ICOCA, tap Continue, tap Transfer Existing Card.
- Enter the last 4 digits of the Suica• PASMO•ICOCA ID number.
- If transferring My Suica/registered PASMO or ICOCA, or Commuter Suica•PASMO•ICOCA enter your date of birth.
- Transfer the card by resting the top of your iPhone on the middle of the card and leave without moving it, this may take a few minutes to complete.
- The ¥500 card deposit is automatically added to the balance when the transfer is successfully completed.
- Beware of linked services: the plastic card number changes when transferred to Wallet. If your plastic Suica•PASMO•ICOCA card was registered for any linked services such as EX • smartEX or Eki-Net eTickets see the Linked Services section below to get the new card number.




Move card to Apple Watch
Transfer Suica•PASMO•ICOCA from iPhone or vice versa with Watch app. See “Move your Suica, PASMO or ICOCA from your iPhone to your Apple Watch” in Add a transit card to Apple Wallet support page for details. You cannot transfer a card between devices during a transit.
Inbound Tip
PASMO has one small advantage for inbound visitors without Apple Pay support in their home country: add a new PASMO in Wallet with PASMO App. Download and open PASMO App, follow the screenshots to add a ¥0 balance unregistered PASMO card to Wallet. Add a balance with cash and use Apple Pay PASMO without the need of a credit card.
Add Money/Recharge with Apple Pay
Recharge Suica•PASMO•ICOCA with Apple Pay, anywhere on the go, it’s the best thing about going digital:
- Tap Suica•PASMO•ICOCA card in Wallet.
- Tap Add Money.
- Choose the amount, tap Add.
- Pay with Apple Pay: select the card you want to pay from and use Face ID/Touch ID to pay. Apple Pay credit/debit/prepaid card already in Wallet issued in your home country work fine as long as they support In-App payments. See Apple Pay Recharge Guide for details and latest updates.



Recharge (add money) with Cash
Add money to Suica• PASMO•ICOCA with Japanese cash at any time, 24/7. This is the best option for inbound visitors without an Apple Pay payment card or from a country where Apple Pay is not available yet:
- Convenience Store Recharge: recharge at any convenience store cash register. Tell the store clerk “Suica• PASMO•ICOCA Charge”, and follow checkout screen instructions as shown on the Recharge page.
- Station Smart-Charge Kiosks: available in Tokyo area train and Metro stations shown on the Recharge page. Place iPhone or Apple Watch in the blue reader bin, select the amount of money you want to add on the touch screen and feed some bills to start the process, The blue bin flashes red while the kiosk recharges Apple Pay Suica, then turns blue again when done.
- 7-Eleven ATM Cash Recharge: Seven Bank ATMs are plentiful and open 24 hours. Follow the screen prompts to add JPY cash Apple Pay Suica • PASMO • ICOCA.
See Suica•PASMO•ICOCA Recharge for details.
Express Transit Mode
Apple Pay Express Transit Mode is automatically turned on when you first add Suica•PASMO•ICOCA card to Wallet. Face IC or Touch ID is not necessary with Express Transit Mode, you don’t need to wake or unlock your device or open an app to use transit or make purchases.
Simply hold the top of your iPhone or display of your Apple Watch within a few centimeters of the contactless reader until you see Done and a checkmark on the display. For transit gates glide through holding iPhone just above the blue reader area:
At some store checkouts you might need to select the Suica•PASMO•ICOCA payment option on the checkout touchscreen before paying, most of the time just say, “Suica” (or PASMO•ICOCA) to the checkout staff then hold iPhone or Apple Watch to the reader.
Only one Suica, PASMO, or ICOCA card can be set for Express Transit Mode. If you have multiple cards switch the Express Mode card in Settings > Wallet & Apple Pay, tap Express Mode Card, choose a new card, then authorize with Face ID,Touch ID, or passcode.
Express Transit Mode on iPhone is very secure, it is disabled and requires passcode entry to reactivate when:
- You turn on or restart your iPhone.
- You haven’t unlocked your iPhone for more than 48 hours.
- You haven’t unlocked your iPhone with the passcode in the last 6.5 days, and you haven’t unlocked it with Face ID or Touch ID in the last 4 hours.
- Your iPhone receives a remote lock command.
- There are five unsuccessful attempts to unlock your iPhone with Face ID or Touch ID.
- An attempt to use Emergency SOS is initiated.
- An attempt to view your Medical ID is initiated.
- Remember that Express Transit Mode is disabled whenever you bring up the Emergency SOS/Shutdown screen intentionally or unintentionally, like putting iPhone in tight pant pockets that can depress both side buttons when you walk. I also recommend that Face ID iPhone users turn off ‘Raise to Wake’ in Settings > Display & Brightness to reduce the chance of 5 Face ID misreads.
Express Transit Mode on Apple Watch remains active for 5 minutes after taking off Apple Watch. After 5 minutes, Express Mode deactivates until the Apple Watch passcode is entered.

Transit and Payments Coverage
Transit: Apple Pay Suica (PASMO•ICOCA) can be used nationwide on all major transit systems covering rail and bus. This includes compatibility with other regional transit card areas: TOICA, ICOCA, SUGOCA, Kitaca, manaca, nimoca, Hayaken, PiTaPa. Look for the Transit IC logo pictured below. Suica covers all basic fare but it does not cover extra charges such as express surcharges, reserved seating on express trains and Green Seats. It also does not cover Shinkansen transit this is separately purchased tickets. Suica linked Shinkansen eTickets are covered in the Linked Services section.
Payments: Apple Pay Suica•PASMO•ICOCA is also good for contactless payments nationwide at convenience stores, vending machines, taxis and any store or payment terminal displaying the Transit IC logo or logo marks for: Suica, PASMO, TOICA, ICOCA, SUGOCA, Kitaca, manaca, nimoca, Hayaken. These cards are all compatible with each other for transit and purchases.

Battery and Network

- Apple Pay Suica•PASMO•ICOCA works without a network connection for transit, purchases and cash recharge.
- Use Apple Pay Suica•PASMO•ICOCA in Airplane mode for transit and purchases to preserve battery life if needed, do not run out of battery with iPhone 8/X and Apple Watch before reaching your final destination.
- iPhone XS • iPhone XR and later have Apple Pay Express Transit Mode with power reserve that works when the battery is run down. Do not turn off iPhone, let it run down automatically into power reserve mode. You can use Apple Pay Suica•PASMO•ICOCA Express Mode power reserve mode up to 5 hours for transit, purchases and cash recharge. See ‘Using Suica, PASMO or ICOCA on iPhone or Apple Watch in Japan’ for details.
Linked Services
There are a number of available linked services for Apple Pay Suica•PASMO•ICOCA, such as Shinkansen eTickets. The first step for linked services is getting the card number. For ICOCA, tap card details in Wallet and copy the card number. For Suica and PASMO use Suica App or PASMO App (Wallet app only reveals the last 4 digits of Suica and PASMO card numbers), download and launch the app. For Suica, tap the card or the “ⓘ” below the card, tap and copy the string that begins with JE (for Suica) or PASMO copy the card ID # below the card starting with PB, paste the number into any linked service.

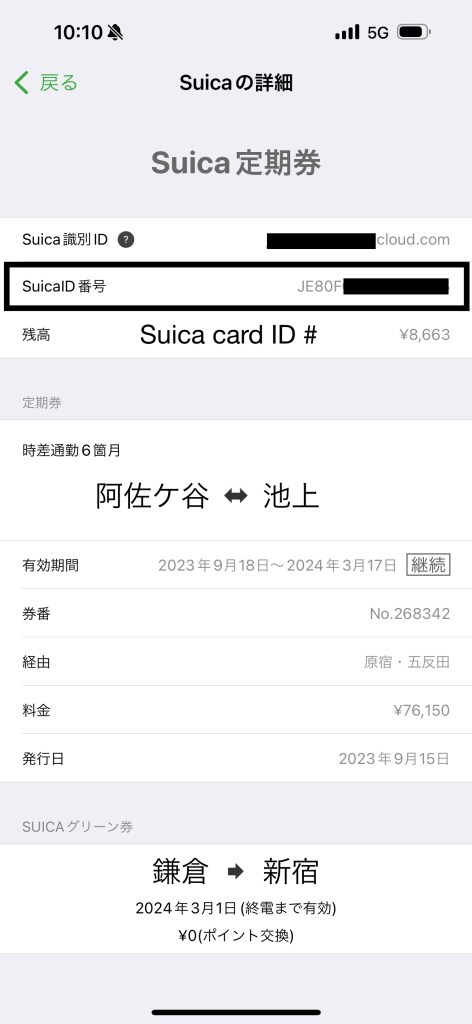

Linked services #1: Shinkansen eTickets


Apple Pay Suica•PASMO•ICOCA can be used for both Shinkansen and regular transit, there are 3 ways to use them for Shinkansen travel. The following services are domestic ticket services for people living in Japan. Short term tourists have better ticket options using JR East Train Reservation or Japan Rail Pass or similar inbound visitor ticketing service though they can use these as well.
- EX App with a smartEX or EX-Press Reserve: create an account and register the Suica•PASMO•ICOCA card number to reserve and purchase Shinkansen eTickets for travel on JR Central Tokaido (Tokyo~Osaka) and JR West Sanyo (Osaka~Hakata) and JR Kyushu Shinkansen lines. Details on Apple Pay Suica EX Quick Guide.
- Eki-Net Shinkansen eTicket Service: create an Eki-Net account and register the Apple Pay Suica•PASMO•ICOCA card number to reserve and purchase JR East Shinkansen eTickets for travel on Tohoku, Yamagata, Akita, Hokkaido, Joestsu and Hokuriku Shinkansen lines. Details on Eki-Net Quick Guide.
- Touch and Go Shinkansen: register Apple Pay Suica•PASMO•ICOCA at any JR East station kiosk for ticketless Shinkansen non-reserve seat travel on JR East Shinkansen trains. Details on Touch and Go Shinkansen.
- Inbound visitors can also attach JR East Train Reservation system discount tickets and passes to plastic Suica cards or Welcome Suica at designated JR East service windows and station kiosks.
Linked services #2: JRE POINT
If you are in Japan using Apple Pay Suica in the long term register a JRE POINT account and Mobile Suica account to earn points with Suica recharges, Suica transit on JR East lines, store purchases and other extras:
1) Set up a Mobile Suica account in Suica App for purchasing day passes, commute plans and receiving free Suica recharge with JRE POINT.
2) Set up a JRE POINT account and earn JRE POINT with Suica transit use, Apple Pay recharge, JR East Shinkansen eTicket purchases, and store purchases. Use your JRE POINT for free Suica recharges, Green Car Seat upgrades, and all domestic JR East ticket purchases in the Eki-Net reservation service (web and app).

Support Tips and Troubleshooting
Beware the Apple Pay ‘ding’ notification
Express Transit Mode is great, but beware of the Apple Pay ‘ding’ sound notification, especially when using it outside of the transit gate for payments. The Apple Pay ‘ding’ notification is nice but also deceiving. Users think it means that the payment is done. It does not. The Apple Pay ‘ding’ and displayed check mark only means, ‘iPhone has done its part of the transaction, now it is waiting for the reader to complete it.’ Completing the transaction can take a second depending on the type of reader and payment system. Unfortunately Apple Pay users mistakenly assume iPhone is done and pull away too soon, resulting in a payment error.
The rule of thumb for using Apple Pay is: keep your device still until the payment reader sounds an ‘all complete’ notification.
To avoid confusion I recommend turning off the Apple Pay ding which can only be done by hitting the mute switch.




Apple Pay Suica • PASMO • ICOCA cards are linked to your Apple ID
If you sign out of iCloud, the Apple Pay Suica • PASMO card is deleted from Wallet and stored on iCloud. See Transfer Suica and other transit cards to a new iPhone to restore the card. You must sign in with the same Apple ID used to re-add Suica • PASMO, if you sign into iCloud with a different Apple ID than the one used to add Suica • PASMO, you cannot restore Suica • PASMO to Wallet.
Suica • PASMO • ICOCA Support
Suica Intro page (English)
Apple Pay Suica Support (English)
Mobile Suica Support Portal (Japanese)
Use PASMO with Apple Pay • Support (English and Chinese)
Apple Pay ICOCA Support (Japanese)
Apple Support
Add a Suica PASMO or ICOCA card to Apple Wallet
Using Suica, PASMO or ICOCA in Japan
If you can’t transfer plastic Suica, PASMO or ICOCA cards to your iPhone
If your transit card balance doesn’t update in Apple Wallet
Support Tips by Topic
General
Basic Suica • PASMO Troubleshooting
Reactivate a locked Suica or PASMO
Suica • PASMO recharge tips
Transfer • Recover • Remove
Move Suica • PASMO to a new iPhone or Apple Watch
Recover Apple Pay Suica • PASMO from Lost or Wiped iPhone
Remove Suica • PASMO from Wallet but not lose them
Commute Plan Renewal • Purchase • Use
Suica • PASMO Apple Pay Commute Plan Guide
Suica • PASMO Apple Pay use when transfer protocol is in effect
Notifications and Sounds
Suica • PASMO Notification and Reminder Settings
Suica • PASMO Gate Sounds and What They Mean
Suica App • PASMO App
Unlocking Suica App Security Lock
Apple Pay Suica Paper Receipts
Suica • PASMO Withdrawal Refund with fee
Suica • PASMO Withdrawal for free
Other Topics
Fixing Suica • PASMO Lockout
Apple Pay Suica Battery FUD
Suica Inbound Battery Strategies
Mizuho Suica for Apple Pay
Apple Pay Express Mode with power reserve
Apple Pay Express Mode Tips
iPhone X NFC Problem
Mobile Suica Operational Hours (24 hour format)
Operational times for specific functions are listed. All times are Japan Standard Time (JST)
Basic services run 22 hours from 4:00 (am) to 2:00 (am), with a 2 hour system maintenance window. Special system maintenance schedules and other important Mobile Suica system info is posted here (Japanese only). Mobile PASMO and Mobile ICOCA operational hours are the same.
Account Registration
04:00~02:00 Create new Mobile Suica account
05:00~00:50 Register and transfer Suica commuter pass to Mobile Suica account
Stored Fare Balance
04:00~02:00 Wallet App or Suica App recharge*
*(Cash recharge at stations, 7-11 ATMs, convenience stores is always available 24/7)
04:00~02:00 Auto-Charge registration/change settings/cancel (VEIW CARD)
05:00~00:50 View transaction history in Suica App
05:00~00:50 Download PDF receipts from Mobile Suica members site
Suica Commute Plans
05:00~23:45 Purchase, renew, refund or change commute plan route
Suica Green Car Tickets
04:00~00:50 Purchase Green Car Tickets in Suica App
05:00~00:50 Refund Green Car Tickets in Suica App
Suica Day Pass
05:00~23:45 Purchase Day Pass in Suica App
05:00~23:45 Refund Day Pass in Suica App
Other
05:00~23:45 Mobile Suica reissue
04:00~02:00 Transfer Suica to new device
05:00~23:45 Suica withdrawal refund
Updated 2024-01-14
You must be logged in to post a comment.